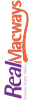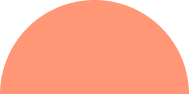How to use Layer Masks to ensure Logo Design Transparency?
When it comes to creating translucent objects like logos, layer masks are an invaluable tool in the field of graphic design. When designing a logo for a company, website, or any other project, transparency is crucial to the custom logo design ability to work well against a variety of backdrops. This transparency can be obtained while retaining the ability to change designs at a later time via layer masks.
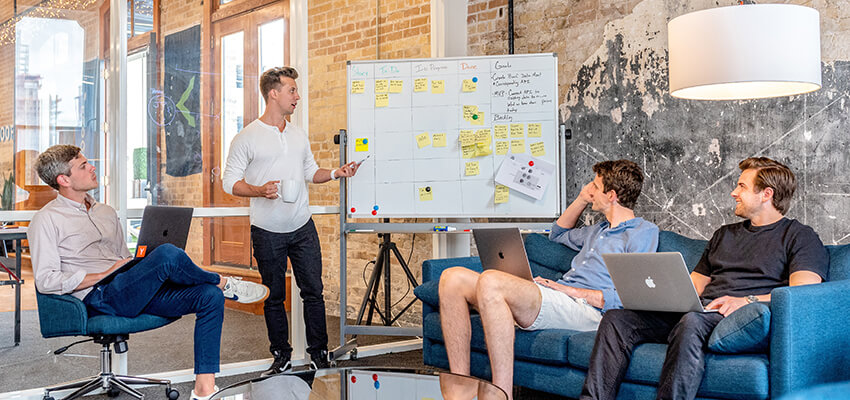

Migration is Simplistic Process
Experiment with various gradient types and tweak the angle and scale to achieve the desired effect. You may also amalgamate multiple gradients or leverage custom gradient presets for more intricate transparency effects. In scenarios involving complex logo designs with multiple elements or text layers, grouping layers proves instrumental in managing transparency effectively. Here's how to proceed:
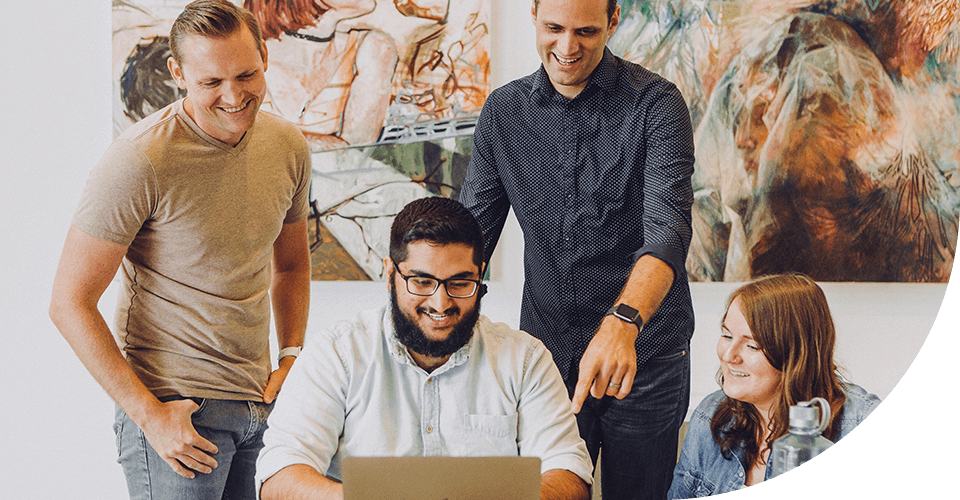

1. Select the layers you wish to group and press Ctrl+G (Cmd+G on Mac) to create a layer group. This
action aids in organizing related layers and facilitates the application of transparency effects
uniformly.
2. Similar to individual layers, layer masks can be added to layer groups. This feature enables the
application of transparency effects across multiple layers simultaneously, streamlining workflow and
ensuring consistency across your logo design.
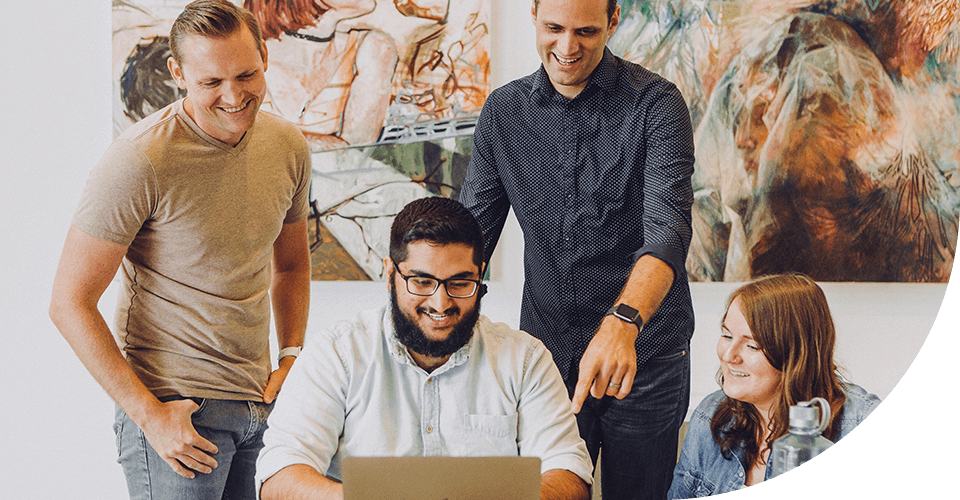

As soon as you are satisfied with the transparency of your logo design, you should save it in a transparent file, like PNG. Save your logo with its layers and layer masks intact so that they can be easily edited later on if needed.